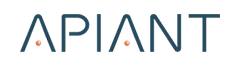We understand how frustrating audio and video issues can be, especially during live fitness classes. The problem might be related to your Zoom settings or the hardware you're using.
**Update Zoom to the Latest Version**
Keeping your software up to date is essential for optimal performance. To check for updates, open Zoom, click on your profile picture, and select "Check for Updates."
**Restart Your Devices**
Restarting your devices can help resolve temporary glitches. Begin by rebooting both your computer and router. Additionally, power cycle your audio equipment by unplugging it, waiting a few minutes, and then plugging it back in.
**Adjust Zoom Audio Settings**
- **Enable Original Sound**: Navigate to Settings > Audio, select "Show in-meeting option to enable 'Original Sound'," and enable it during your meeting.
- **Disable Background Noise Suppression**: Adjust the "Suppress background noise" setting to Low or Disable.
- **Enable High-Fidelity Music Mode**: In the Audio settings, turn on "High-fidelity music mode" and "Stereo audio."
**Check Your Microphone and Equipment**
- Replace batteries in wireless microphones if necessary.
- Test a different microphone to eliminate potential hardware issues.
- Ensure your microphone is correctly positioned to effectively capture both your voice and music.
**Optimize Your Internet Connection**
- For a more stable connection, use a wired Ethernet cable to connect your computer directly to the router.
- Close any unnecessary applications that may consume bandwidth or system resources.
**Update System Audio and Video Drivers**
Outdated drivers can lead to performance inconsistencies. Visit your computer manufacturer's website to download and install the latest audio drivers.
**Conduct a Test Meeting**
To ensure your settings are correct, start a Zoom meeting with a colleague and record the session to evaluate the audio quality.
**Consider External Audio Mixers**
For enhanced control over your audio levels, consider integrating an external audio mixer. This can help you achieve a better balance between your voice and music.
If these troubleshooting steps do not resolve the issue, please reach out to Zoom Support for further assistance.
*Note: The ZoomConnect integration solely creates meeting links and sends emails; it does not control the Zoom meeting itself.*
Feel free to reach out with any questions.
We’re here to help!